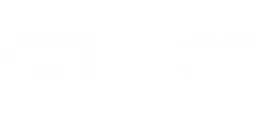Positions
To view positions, go to ‘Organisation’ > ‘Links’ > ‘Positions’
The positions feature of theBOSSapp allows you to assign positions to staff.
Positions are an important part of the system as they allow you to add certain checks to staff adding timesheets.
Positions also ensure that any staff have the appropriate credentials/licences, as well as giving another layer of permissions.
They work by having organisation’s administrators add positions, and then assigning staff to those positions through their employment details.
For details on adding staff’s employment details, view the ‘Employment Details’ guide.
Adding Positions
- Click “ORGANISATION”
- Click “Positions”
- Click “Add New Position”
- Fill in the position name, division and access level.
- Click “Save”
Please see below for further explanation what each field of positions does.
User Levels
When adding a position, you will see a ‘User Level’ field. For more information on how the user level works, please refer to the ‘User Access Levels’ guide. Also note, if a staff member has more than one position assigned to them, their access level is will be taken from the position with the highest level available.
Parent
The parent field allows you to specify which position is the ‘parent’ of the position you are adding. Think of parents as a positions supervisor (e.g. any body who is assigned a position as a parent, will be any body assigned to this positions supervisor).
If you fill the parent field in, the newly created position will automatically get added to your companies org chart. For more information on how the org chart works, visit the ‘Org Chart’ guide.
The parent position pulls from all the other positions. If the required position is not showing in the parent dropdown, ensure that position has a set parent of its own.
Minimum and Maximum Productivity
The minimum and maximum productivity fields are meant for staff that do client facing, billable work. You can add these fields in with a percentage of billable work you require them to do when adding a timesheet.
If you add these limits, when a user is adding a timesheet to the position they will be required to add productivity of billable work that fits between the limits given.
We count billable work as work for any project that has a client assigned to it (productivity added to projects marked as ‘internal projects’ is not counted as ‘billable work’).
Productivity Required
This toggle works similarly to minimum and maximum productivity. When checked, users adding a timesheet to the position will be required to have productivity equal to or greater than the amount of hours of the timesheet. This ensures staff are allocating all hours to work.
Is head of Org Chart
When this toggle is checked, the position added will be the head of the companies org chart. Only one position per organisation is able to be marked as the head of the org chart. You will receive an error message if you try to add a position as the head of org chart and your organisation already has one. In order to change the head of the org chart, remove the existing position and add the new one.
Positions that are marked as being the head of the org chart are also not able to have parents.
Required Competencies
The required competencies field allows you to add any competencies including licences, registrations and qualifications to a position. If you add a ‘required competency’ to a position, when a staff member is added to the position, they will automatically have a competency created in the staff matrix and a job created for them to upload/fill in the competency.
This is really useful for positions that required particular licences or qualifications. It means that getting information from your new staff can’t be forgotten.
Required Competencies with no Specific Level
Occasionally you may have required competencies that you don’t require a specific level for. These might include things such as a drivers licence, where you many have levels set as 1 year renewal, 2 year renewal, 5 year renewal, etc. In these instances you are still required to set a default level. Staff can change the level when adding the competency themselves. Ensure that you let your staff know that this is the case in order to avoid confusion.