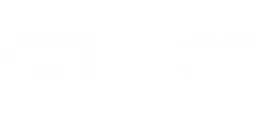Approvals
Introduction
The Approvals feature in our platform is designed to provide an added layer of quality control to your business. It ensures that certain resources have a final check before they are considered final and complete. This can include things like purchase order invoices, and timesheets, among others.
The set up for approvals is different for each resource that must be approved.
The following things are able to be approved:
- Timesheets
- Requests for jobs to not require an invoice
- Equipment Calibrations/Equipment Services
- Custom Jobs
- Adding a purchase line item that is over budget
- Purchase Order Invoices
- Contract Agreement Purchases
- Leave Requests
- Staff Competencies
- Expense Claims
- Supplier Type Insurances
- Supplier Insurances
When an approval is requested of you, you will generally have the following options (although they vary depending on the resource).
Approve, Redo, Deny.
We will go over how each approval workflow works and what each of the options do below.
Timesheets
When a timesheet is created, the user must select an approver. These approvers can be selected based on the branch of the role that the timesheet is for. See here for more information about timesheet approvers.
Each approval option and what occurs when selected is detailed below.
| Approved | Redo | Denied |
| Timesheet will go in to the next appropriate pay run. | The user who the timesheet belongs to will have to redo the timesheet. | Timesheet will be deleted. |
If a timesheet has been approved, and it is edited, it will need to be approved again.
Requests for jobs to not require an invoice.
When attempting to close a projects, the system will check whether all jobs have been invoiced. In order to mark a job as not requiring an invoice, you can make a request to the branch manager of that job.
| Approved | Redo | Denied |
| The job will be marked as ‘not requiring an invoice’. This allows users to close the project without an invoice being added to the job. | N/A | The request will be deleted. |
Equipment Calibrations/Equipment Services
When an equipment calibration is marked as complete, the leader of the ‘Equipment’ group will be requested to approve it.
Admins are able to turn these approvals off when adding the calibrations.
| Approved | Redo | Denied |
| The job for the calibration will be marked as ‘complete’. If the calibration will re-occur in the future, the next one will be created. | The person who is the ‘job manager’ for the calibration job (either the branch manager of where the equipment is located of the equipment’s manager) will be required to redo it. The calibration will rollback to the state it was before it was marked as completed. The calibration will no longer be marked as ‘completed’. | The job’s status will rollback to being ‘pending’. The calibration will no longer be marked as ‘completed’ Any documents uploaded to the calibration will be deleted. |
Custom Jobs
When adding a custom job, you have the option to mark it as requiring an approval. When you mark a custom job as requiring an approval, you will need to specify a list of suitable approvers for that job.
When all required fields of a custom job are filled out, the user filling the form will be required to select one of the approvers.
The job is unable to be marked as ‘completed’ until it has been approved.
| Approved | Redo | Denied |
| The job will be able to be marked as ‘completed’. | The job manager will be requested to redo the job. | N/A |
Over Budget Purchase Line Item
When an organisation has budgets set up and a purchase order item is added to an account and branch that makes it go over budget, the user will get a popup warning them that this is about to happen. They will then be able to request an approval for the item to go over budget.
The person set as the budget approver in the organisation’s ‘general’ settings.
To ensure that people don’t send out a P.O. to a supplier before it being over budget is approved, the purchase will just show ‘awaiting approval’ instead of it’s number when displayed in a list.
| Approved | Redo | Denied |
| The purchase order number will be displayed. | The user who added the purchase order will be requested to change the line item. | The line item will be deleted. |
Purchase Order Invoices
When a member of accounts uploads a purchase order invoice, the user who created the purchase will be requested to approve it.
This ensures that the person who ordered the actually getting what they need to get.
| Approved | Redo | Denied |
| The purchase order will display as ‘ready to be billed’. If you’re using an accounting integration, the purchase will be marked as ‘Authorised’ and will be seen as billed. | The user who uploaded the purchase invoice will be requested to re upload the invoice. | The user that uploaded the purchase invoice will receive a notification saying that it was denied. The purchase invoice will be deleted and the user who uploaded it will have to re upload a correct one. |
Contract Agreement Purchases
When a member of accounts adds a purchase to contract agreements of a project, the project manager of the project will be requested to approve it. This ensures that only the project manager of the project are approving contract agreement purchases.
| Approved | Redo | Denied |
| The contract agreement purchase will display as ‘ready to be billed’. | The user who added the contract agreement purchase will be requested to redo by updating the purchase details. | The user that added the contract agreement purchase will receive a notification saying that it was denied. The user who added it only can mark it as billed which archives the purchase. |
Leave Requests
When a user requests for leave to one of timesheet approver, the timesheet approver of the organisation branch where the Role/Position of the user belongs will be requested to approve it. This ensures that only the authorised timesheet approvers for a branch are approving the leave requests.
| Approved | Redo | Denied |
| An approved leave timesheet is created for the requested user. | The user who requested for leave will be requested to redo by updating the leave request details. An email will be sent to the user to notify to redo the request leave. | The user that requested the leave will receive a notification saying that it was denied. And the leave request will be deleted. |
Staff Competencies
When a competency is added to a staff, the skill approver of the skill category of the competency skill will be requested to approve it.
| Approved | Redo | Denied | Transfer |
| The staff competency will be marked as approved and the corresponding job for the staff competency will be marked as completed. | The staff competency for the staff will be requested for redo by displaying to be redone by staff and an email notification will be sent. | The staff competency is deleted and an email notification will be sent to the staff. | The approver of the staff competency can be changed by selecting one of the available user. |
Expense Claims
When an expense claim by a staff is added, a selected timesheet approver other than the claiming staff who is employed within the same organisation branch will be requested to approve it.
| Approved | Redo | Denied |
| The expense claim will be marked as approved and the user will be notified via email. | The expense claim of the staff will be requested for redo by displaying to be redone by staff and an email notification will be sent. | The expense claim will be marked as rejected and the user will be notified via email. |
Supplier Type Insurances
When an insurance is added to a supplier type, the group leader of the compliance group will be requested to approve it.
| Approved | Redo |
| The insurance will be required by all the supplier which belongs to this supplier type. | The insurance will be marked as to be redone by the user who initially added it. |
Supplier Insurances
Each supplier belongs to supplier type and each supplier type contains a set of insurances so the each supplier need to have valid corresponding insurances. When a supplier submits necessary insurances the leader of compliance group or the first admin of the organisation needs to approve it.
| Approved | Redo |
| The submitted supplier insurance will be marked as approved. | The submitted insurance will be marked redo by the approver and the redo/re-submit notification will be sent to the supplier’s contact email. |
Viewing Your Past Approvals
To view and manage your approvals, follow these steps:
- Click on your name in the top right-hand corner.
- Click “Profile”.
- Click on the “Approvals” tab.
- Click the ‘filter’ icon.
- Click “Approved” to view your previous approvals.
- Use the search field to find any keywords in the approval name.
- You can also click the ‘filter’ icon and choose an ‘approval type’ to refine your selection.